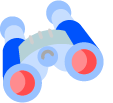Création d'un support
Dans cette partie, nous vous menons étapes par étapes de la création à l’export de votre support.
Choix du format du support
Vous souhaitez entamer la création d’un support, pour cela vous devez choisir parmi l’un des quatre formats proposés :
Le support parfait pour mettre en avant votre produit ou votre service !
Son format A5 aux dimensions 21 x 14,8 cm, est le plus petit de la gamme A.
Elle vous permettra de faire passer les messages de votre choix à vos clients !
Son format est un A4 aux dimensions 21 cm x 29,7 cm.
Ce document sera votre meilleur allié lors de présentation devant un auditoire et permettra à un client d’en apprendre plus sur votre offre.
Son format 16:9 paysage est le standard des présentations.
Votre promotion sur les réseaux sociaux est incontournable. Vous le deviendrez, vous aussi, en maîtrisant ces posts en toute simplicité.
Posts destinés à Instagram, Facebook & LinkedIn, dimensions 1080 x 1080 px.
Enregistrement du support et ajout de tags
Taguer ses supports pour mieux les retrouver et les classer
Après avoir sélectionné le format de votre support, nommez-le et ajoutez un ou plusieurs tags.
Ces tags sont simplement des mots qui vont permettre de catégoriser vos fichiers, de ce fait lorsque vous recherchez vos fichiers tagués « Présentation Réunion » (par exemple) dans la barre de recherche, l’intégralité de cette catégorie de supports apparaîtra. Cette fonction vous permettra de gagner du temps, mais aussi d’optimiser la gestion de vos supports.
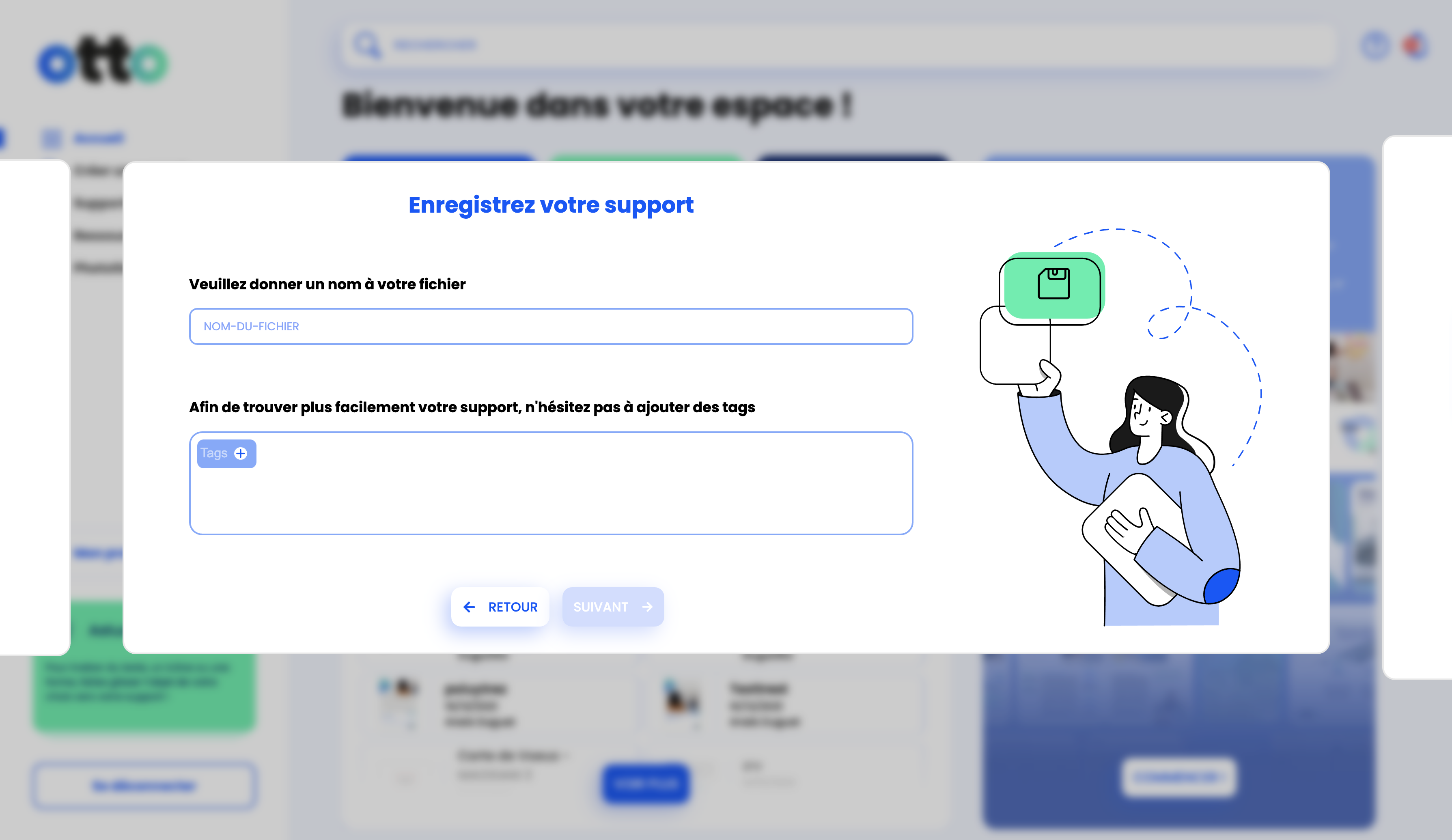
Choix du modèle
1. Découvrez les modèles à disposition pour vous aider à créer
L’avantage numéro un d’OTTO, c’est que l’intégralité des supports qui sont à votre disposition sont déjà pensés pour répondre à l’identité graphique de votre entreprise.
Peu importe le support dont vous avez besoin, les modèles prédéfinis auront été validés au préalable par un administrateur qui vous invite grandement à les utiliser.
Plus d’erreur possible, une charte graphique respectée et surtout, un gain de temps sans précédent puisqu’il ne vous reste plus qu’à ajouter votre texte et vos photos !
2. Un modèle vierge, pourquoi ?
Vous avez la possibilité de créer la mise en page de vos rêves à partir d’un modèle vierge.
Il vous sera ensuite possible de partager vos modèles avec vos collaborateurs, à la suite de la validation de votre administrateur. OTTO est une plateforme collaborative qui vous permet de proposer de nouveaux supports et de les créer à plusieurs !
Le mode création
1. Découvrez l’espace de travail !
Votre plan de travail se décompose en 3 zones, découvrez-les ci-dessous.

2. Présentation des fonctionnalités :
2.1. Photos (photothèque personnelle ou Unsplash)
Ajouter des photos sur votre support, c’est possible ! OTTO vous donne accès à deux bibliothèques de photos : celle que l’on appellera personnelle, puisqu’il est nécessaire d’ajouter les photos manuellement. Et une autre professionnelle, s’appelant Unsplash, qui est une banque d’images hautes définitions et libres de droits, à votre disposition.
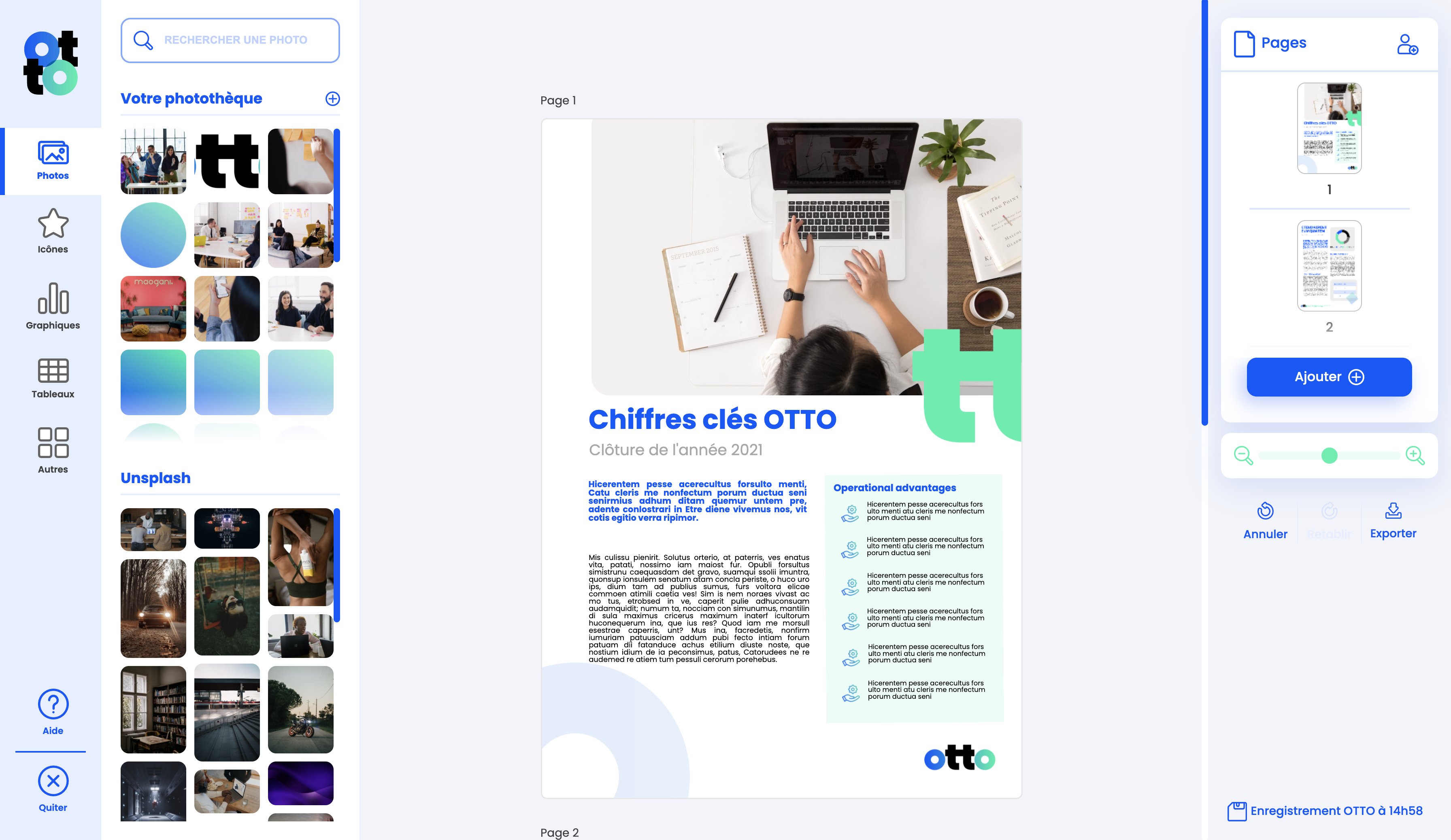
2.2. Icônes
Un icône, c’est souvent le petit plus d’une présentation réussie. Grâce à votre nouveau plan de travail, vous avez accès à la bibliothèque Flaticon, qui ne regroupe pas moins de 5,8 millions d’icônes !

2.3. Graphiques
Vous avez à disposition 10 modèles de graphiques pour agrémenter vos présentations ou autres supports.

2.4. Tableaux
Vous avez à disposition 4 styles de tableaux pour agrémenter vos présentations ou autres supports.

2.5. Autres
La catégorie « Autres » regroupe 2 fonctionnalités :
- L’ajout de textes ;
- Et l’ajout de formes (rectangle, triangle et cercle).

Utilisation des fonctionnalités
1. Photos (photothèque personnelle ou Unsplash)
1.1. Rechercher une photo Unsplash / Ajouter une photo à la bibliothèque personnelle
Lorsque vous cliquez sur la fonction photo, vos deux bibliothèques s’affichent. En haut vous verrez apparaître une barre de recherche, vous permettant de lancer une recherche dans vos deux photothèques.
Astuce : taper votre recherche en français et en anglais pour plus de résultats.
Concernant votre bibliothèque personnelle, vous pouvez appuyer sur le bouton « + » pour accéder à la page « photothèque » et ajouter une nouvelle photo à partir de votre ordinateur en cliquant sur « ajouter une photo ».
1.2. Ajouter une photo à votre support
Lorsque vous avez choisi la photo, cliquez dessus et faites-la glisser sur votre support.
1.3. Recadrer une photo
OTTO vous donne de nombreuses possibilités pour recadrer une photo, en lui appliquant un masque carré, rond ou polygone.
Dans chaque cas, cliquez sur le masque de votre choix, vous verrez apparaître un contour vert agrémenté des petites pastilles :
- Pour le masque carré : vous trouverez 8 pastilles, chacune d’entre elles permettra de réduire la photo, de lui donner une forme carrée ou rectangulaire.
- Pour le masque rond : celle placée au centre vous permet de déplacer le masque où vous le souhaitez sur la photo d’origine et celle placée en haut au centre de modifier la taille du masque.
- Pour le masque polygone : vous trouverez 4 pastilles à chaque coin de la photo, vous permettant de modifier la photo selon la forme que vous souhaitez.
1.4. Autres (déplacer, changement de plan…)
Pour terminer, je vous invite à faire un clic droit sur votre photo, pour vous présenter les dernières fonctionnalités liées aux photos :
- Mettre au premier plan : votre photo sera automatiquement placée devant tout autre élément de mise en page ;
- Faire avancer d’un niveau : votre photo sera placée entre deux niveaux, c’est-à-dire qu’elle couvrira une autre photo, mais en laissera une au premier plan ;
- Faire reculer d’un niveau : votre photo sera placée entre deux niveaux, c’est-à-dire qu’elle couvrira une autre photo, mais en laissera une au premier plan ;
- Mettre à l’arrière-plan : votre photo sera automatiquement placée derrière tous les autres éléments mise en page ;
- Supprimer : pour simplement supprimer la photo, en un clic.
2. Icônes
2.1. Rechercher un icône
Pour rechercher un icône, tapez dans la barre de recherche un mot clé, afin de voir apparaître ce que vous souhaitez.
Astuce : la bibliothèque Flaticon affiche des résultats plus pertinents si vous effectuez vos recherches en anglais.
2.2. Ajouter un icône à votre support
Lorsque vous avez choisi l’icône, cliquez dessus et faites-le glisser sur votre support.
2.3. Changer la couleur d’un icône
Cliquez sur votre icône, dirigez-vous ensuite vers la barre d’outils, en haut de votre écran.
Cliquez sur le carré bleu : il vous permettra de changer la couleur de votre icône, par celle que vous souhaitez.
Astuce : si vous n’êtes pas sûr de pouvoir changer un icône de couleur, regarder si ces contours apparaissent en bleu lorsque vous le glissez sur votre support, si c’est le cas, vous pouvez.
2.4. Autres (déplacer, changement de plan…)
Pour terminer, je vous invite à faire un clic droit sur votre icône, pour vous présenter les dernières fonctionnalités liées aux icônes :
- Mettre au premier plan : votre icône sera automatiquement placé devant tout autre élément de mise en page ;
- Faire avancer d’un niveau : votre icône sera placée entre deux niveaux, c’est-à-dire qu’il couvrira un autre élément, mais en laissera un au premier plan ;
- Faire reculer d’un niveau : votre icône sera placé entre deux niveaux, c’est-à-dire qu’il couvrira un autre icône, mais en laissera un au premier plan ;
- Mettre à l’arrière-plan : votre icône sera automatiquement placé derrière tous les autres éléments mise en page ;
- Supprimer : pour simplement supprimer l’icône, en un clic.
3. Graphiques
3.1. Les modèles de graphiques
Vous disposez de 10 modèles de graphiques, ils fonctionnent en binômes :
- Vous disposez de 3 diagrammes à barres et leurs binômes ;
- D’un diagramme circulaire et son binôme ;
- Et deux modèles de graphique à courbes.
3.2. Créer un graphique (choix des couleurs, prévisualisation)
Pour créer un graphique :
- Cliquez sur la rubrique « Graphiques » ;
- Sélectionnez le graphique de votre choix ;
- Vous trouverez un tableau pré-rempli qui vous indique où intégrer vos données ;
- Vous pouvez cliquer sur les carrés colorés de la colonne X pour modifier la couleur de vos légendes ;
- En dessous, un aperçu de votre graphique final, pour le modifier selon vos envies
3.3. Ajouter un graphique à votre support
Lorsque vous avez terminé votre graphique et que l’aperçu vous convient, cliquez dessus et faites-le glisser sur votre support.
3.4. Modifier les données d’un graphique ou sa taille
Vous avez commis une erreur lors de l’intégration des données et votre graphique doit être modifié ? Pas de panique :
- Cliquez sur le graphique que vous avez glissé sur le support ;
- Ses données ainsi que son aperçu vont réapparaître sur la zone de gauche ;
- Changer les données erronées dans le tableau ;
- Glisser de nouveau l’aperçu du graphique sur votre support.
Pour modifier la taille du graphique :
- Sélectionnez-le en un clic, vous apercevrez des pastilles à chaque coin et centres de celui-ci, sélectionnez-en une et étirez-la pour augmenter la taille homothétiquement et inversement pour le diminuer.
4. Tableaux
4.1. Les modèles de tableaux
Vous avez à disposition 4 styles de tableaux. Les différences qui s’opèrent entre eux sont d’ordre cosmétique : couleurs sur les linéaires, différentes nuances…
La méthodologie de ne change pas lorsqu’il faut les remplir, ce n’est qu’une question de goût 🙂
4.2. Créer un tableau
Pour créer un tableau :
- Cliquez sur la rubrique « Tableaux » ;
- Sélectionnez le modèle qui vous convient ;
- Remplissez-le avec vos données ;
- Vous pouvez augmenter le nombre de lignes et de colonnes en cliquant sur les boutons « + » et diminuer leurs nombres en cliquant sur les boutons « – ».
4.3. Ajouter un tableau à votre support
Lorsque vous avez terminé votre tableau et que l’aperçu vous convient, cliquez dessus et faites-le glisser sur votre support.
4.2. Modifier les données d’un tableau ou sa taille
Vous avez commis une erreur lors de l’ajout des données et votre tableau doit être modifié ? Pas de panique :
- Cliquez sur le tableau que vous avez glissé sur le support ;
- Ces données ainsi que son aperçu vont réapparaître sur le bloc de gauche ;
- Changer les données erronées ;
- Glisser de nouveau l’aperçu du tableau sur votre support.
Pour modifier la taille du graphique :
- Sélectionnez-le avec un clic, vous apercevrez des pastilles à chaque coins et centres de celui-ci, sélectionnez-en une et étirez-la pour augmenter la taille et inversement pour le diminuer.
5. Divers
5.1. Présentation des éléments textes et formes
La catégorie « Autres » regroupe 2 fonctionnalités :
- L’ajout de textes ;
- Et l’ajout de formes (rectangle, triangle et cercle).
5.2. Ajouter une forme à votre support
Comme pour l’intégralité des fonctionnalités se trouvant dans la zone gauche de votre espace de travail, les formes et les textes se glissent sur votre support.
5.3. Modifier une forme grâce à la barre à outils (angles, couleurs, disposition)
Une fois la forme de votre choix ajoutée sur le support, cliquez dessus, pour faire apparaître une barre d’outils dans la zone centrale haute de votre espace de travail.
Voici ces fonctionnalités :
- Angles : pour vous permettre d’arrondir les angles d’un rectangle ou de les laisser en angles droits.
- Organisation :
- Mettre au premier plan : votre forme sera automatiquement placée devant tout autre élément de mise en page ;
- Faire avancer d’un niveau : votre forme sera placée entre deux niveaux, c’est-à-dire qu’elle couvrira une autre forme (ou texte, graphique…), mais en laissera une au premier plan ;
- Faire reculer d’un niveau : votre forme sera placée entre deux niveaux, c’est-à-dire qu’elle couvrira une autre forme (ou élément de mise en page), mais en laissera au premier plan ;
- Mettre à l’arrière-plan : votre forme sera automatiquement placée derrière tout autre élément de mise en page.
- Aligner : le bouton de gauche vous sert à aligner une figure, un graphique, un tableau ou du texte au centre du support horizontalement et le second à le placer verticalement au milieu du support.
- Dupliquer : si vous sélectionnez une forme ou un texte, cliquez sur le bouton dupliquer pour l’obtenir à l’identique.
5.4. Ajouter un texte à votre support
Comme pour l’intégralité des fonctionnalités se trouvant dans la zone gauche de votre espace de travail, les formes et les textes se glissent sur votre support.
5.5. Modifier un texte grâce à la barre à outils
Cliquez sur votre texte, cela affichera la barre d’outils dans la zone centrale haute de votre espace de travail.
Voici ces fonctionnalités :
- Police: Vous pouvez choisir des polices avec le menu déroulant ou appuyer sur le « + » pour ajouter des polices Google (Google Fonts). Pour cela, tapez son nom dans la barre de recherche, fermez la page et retournez sur le menu déroulant où vous trouverez votre nouvelle police rangée par ordre alphabétique (vous devrez, pour l’instant, répéter l’action à chaque fois qu’un nouveau support sera créé, les polices ajoutées à partir de Google, ne sont pas ajoutées définitivement).
- Taille: Changer la taille de votre police en cliquant sur « – » ou « + » ou en tapant la taille de votre choix à l’aide de votre clavier.
- Mise en forme texte: Le carré de couleur, représente la couleur de votre texte, cliquez et sélectionnez celle de votre choix. Choisissez ensuite sa graisse avec B : Gras /I : Italique / U : Souligné / S : Rayé.
- Angles et contour : lorsque vous ajoutez du texte à votre support, vous avez la possibilité d’ajouter un contour au bloc qui l’entoure, vous pouvez choisir son épaisseur et sa couleur. De ce fait, la fonctionnalité « Angles » entre jeux, car elle vous permet de changer le type d’angles de votre contour.
- Aligner: vous pouvez mettre en forme votre texte grâce à la fonctionnalité « aligner » (dans l’ordre) : aligner à gauche, aligner au centre, aligner à droite et justifier. Ensuite, le bouton de gauche vous sert à aligner une figure, un graphique, un tableau ou du texte au centre du support horizontalement et le second à le placer verticalement au milieu du support.
- Organisation:
- Mettre au premier plan : votre texte sera automatiquement placé devant tout autre élément de mise en page ;
- Faire avancer d’un niveau: votre texte sera placé entre deux niveaux, c’est-à-dire qu’il couvrira un autre texte (ou forme, graphique…), mais en laissera un au premier plan ;
- Faire reculer d’un niveau : votre texte sera placé entre deux niveaux, c’est-à-dire qu’il couvrira un autre texte (ou mise en page), mais en laissera au premier plan ;
- Mettre à l’arrière-plan : votre texte sera automatiquement placé derrière toute autre élément de mise en page.
- Dupliquer: si vous sélectionnez une forme ou un texte, cliquez sur le bouton dupliquer pour l’obtenir à l’identique.
5.6. Zoom sur les polices : utilisation des police standards et utilisation des polices Google
Vous pouvez choisir des polices avec le menu déroulant ou appuyer sur le « + » pour ajouter une police Google (Google Fonts). Pour cela, tapez son nom dans la barre de recherche, fermez le pop-up et retournez sur le menu déroulant où vous trouverez votre nouvelle police rangée par ordre alphabétique (vous devrez, pour le moment, répéter l’action à chaque fois qu’un nouveau support sera créé, les polices ajoutées à partir de Google, ne sont pas ajoutées définitivement).
6. Autres
6.1. Utilisation du zoom
Sur le bloc droit de votre espace de travail vous trouverez l’interface suivante :
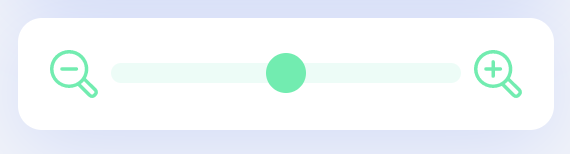
En déplaçant la pastille verte sur la gauche, vous dézoomez sur votre support et vers la droite à l’inverse vous agrandissez votre support. Lorsque vous placez la pastille au centre, vous atteignez la taille standard.
6.2. Annuler une action ou rétablir
Pour annuler la dernière action effectuée, cliquez sur « annuler » ou « rétablir » pour remettre en place l’action.
Gestion de pages
1. Réorganiser les pages de votre support
Tout au long de la conception de votre support, vous avez un aperçu de votre chemin de fer, sur la zone droite de votre espace de travail. Cet aperçu vous permet aussi de modifier l’organisation de vos pages.
Sélectionnez la page de votre choix et changez-la de place à votre guise et répétez l’action jusqu’à satisfaction.
2. Dupliquer ou supprimer les pages de votre support
Dans la même partie de votre espace de travail, vous trouverez deux icônes que vous connaissez bien :
- Une poubelle : qui permet la suppression d’une page. Sélectionnez la page de votre choix, cliquez sur l’icône et le tour est joué.
- Deux petits carrés superposés : qui symbolise la duplication. Sélectionnez la page de votre choix, cliquez sur l’icône et le tour est joué.
Les modèles de ressources partagées
1. Comprendre le principe de ressources partagées
Une ressource partagée est une page à l’image de votre entreprise, intégrant son identité et contenant du texte que vous pensez pertinent de partager à vos collaborateurs. Une fois validée, cette page est prête à être insérée dans un support.
1.1. Définir une page comme ressources partagées
Lancez une création de support, sur votre espace de travail, en haut de la zone droite, cliquez sur la molette verte, ce qui vous permettra de donner un titre à votre ressource partagée et de l’enregistrer.
1.2. La validation avant l’utilisation par votre administrateur
Une notification et un mail seront envoyés à votre administrateur pour lui permettre de valider ou non, le modèle de ressource partagée proposé.
S’il est validé, vous recevrez à votre tour une notification et un mail confirmant le statut de votre page.

1.3. Ajouter une ressource partagée à votre support
Vous trouverez ces ressources partagées en cliquant sur la touche « ajouter + » (sur votre espace de travail, zone droite). Un pop-up vous propose d’insérer des « modèles de pages ». Sélectionnez le menu déroulant « sélectionnez un modèle » et choisissez parmi les deux propositions suivantes :
- Modèles de pages à personnaliser ;
- Ressources partagées.
Choisissez la seconde option et la page de votre choix, cliquez sur « ajouter ».
Votre ressource partagée est maintenant ajoutée à votre support.
La collaboration sur votre support
1. Comprendre la collaboration sur un support
La collaboration sur un support signifie que vous pouvez travailler à plusieurs sur un même support alors qu’il n’est pas visible de vos autres collaborateurs : il est en mode « privé ».
Seuls les supports publics peuvent être vus de tous, lorsque vous faites une demande de collaboration, seuls vos collaborateurs invités et vous, pouvez leurs apporter des modifications. Sachez que vous ne pouvez pas travailler en même temps sur ce support, vous serez averti par une notification si quelqu’un intervient déjà sur celui-ci.
1.1. Ajouter un collaborateur à votre support
Pour ajouter un collaborateur à votre support, vous devez commencer par créer un support.
Une fois sur votre espace de travail, retrouverez un icône représentant un bonhomme et un « + » (en haut de la zone droite), cliquez dessus, ajoutez le collaborateur de votre choix.
Ce collaborateur recevra une notification et un mail lui indiquant votre invitation.
Exporter votre support
1. Les différents formats d’exports
Suivant le support que vous avez créé, vous retrouvez différents types d’exportation :
EXPORT PDF Print
EXPORT PDF WEB
EXPORT JPEG
EXPORT MP4
EXPORT GIF
2. L’enregistrement automatique de vos supports
Dès l’instant que vous commencez la création de votre support sur votre espace de travail, votre fichier s’enregistre automatiquement.
C’est-à-dire que, même si vous quittez la plateforme pour une raison inconnue alors que vous êtes en pleine création, vous pourrez retrouver votre support dans la rubrique « support », il sera enregistré en mode privé afin que vous soyez la seule personne à le voir.
Nous contacter
N'hésitez pas à nous écrire via le formulaire ci-dessous, nous vous répondrons avec plaisir et dans les plus brefs délais 😉
Nous appeler
01 84 77 00 87
Nous écrire
romain@maogani.fr
Nous trouver